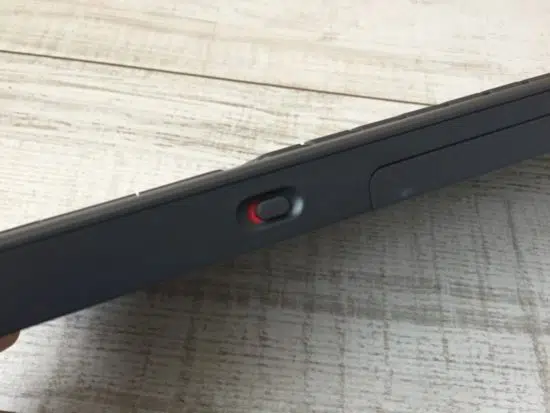Si vous possédez un téléviseur connecté, un ordinateur ou même une boîte IPTV, vous vous êtes probablement déjà demandé comment améliorer votre confort d’écriture. Bien sûr que je parle du clavier. Avez-vous déjà pensé à vous équiper d’un clavier répondant à tous ces critères : mobilité, multisupport compatible et dispositif tactile ? J’ai été séduit par le clavier Logitech K400 Plus et je vous donne mes impressions.
Plan de l'article
Contenu de la boîte
Le clavier est livré dans une boîte rectangulaire verte qui contient une grande image et la référence du produit.
A lire aussi : CAPTCHA : comprendre son fonctionnement et son importance pour la sécurité web
Le dos et les vitres fournissent des informations supplémentaires telles que les principales caractéristiques et le contenu de la boîte.
A l’intérieur se trouve le dongle USB pour communiquer avec votre ordinateur, les batteries pour alimenter l’appareil et la petite documentation.
A lire également : Comment résilier un forfait mobile ?
L’ appareil est prêt à l’emploi : vous installez les piles, branchez le dongle et profitez ensuite .
Fiche technique
Cet appareil de marque Logitech est un clavier Azerty avec un pavé tactile multipoint intégré .
Grâce au récepteur Unifying ultra-compact (technologie sans fil 2,4 GHz) connecté en USB2.0, le clavier peut être utilisé à 10 m de votre appareil , qu’il s’agisse d’un téléviseur connecté ou d’un ordinateur.
Malgré ses petites dimensions et sa conception plastique, la K400 est synonyme de durabilité, puisque Logitech nous donne un indicateur important : jusqu’à 5 millions de frappes .
Le Logitech K400 est compatible avec les systèmes d’exploitation suivants : Windows 7 et versions ultérieures, Android 5.0 et versions ultérieures et Chrome OS.
Le clavier mesure 354,3 x 139,9 x 23,0 mm et pèse 350 g et le pavé tactile sonore a des dimensions de 14,4 x 18,7 x 6,1 mm avec un poids de 1,8 g. Cette zone tactile représente une surface de 3,5 pouces.
Présentation
Le clavier est entièrement en plastique. L’avantage est qu’il est facile, ce qui est très bon si vous êtes obligé de bouger ou de mettre à genoux, mais le point négatif est que la qualité du plastique sera un peu « bon marché ».
Néanmoins, vous verrez que cela n’affecte pas le fait qu’il est vraiment fonctionnel et très pratique . En outre, j’ai été séduit par son apparence, même si cela dépend du goût de tout le monde.
Sur le côté droit du clavier, vous trouverez le pavé tactile, ainsi que deux touches larges qui correspondent à celles de la souris. Toute la surface du pavé tactile est utilisable car vous savez que vous pouvez zoomer/zoomer et faire défiler (défiler) comme sur une tablette (ou un écran tactile).
A propos de ce pavé tactile Le Le clavier a trois autres touches physiques. De gauche à droite, nous trouvons une clé pour couper le son, puis deux autres pour diminuer et augmenter le volume.
Dans le coin supérieur gauche, la touche de couleur est là pour simuler le clic gauche d’une souris. Tout comme un clic sélectionne le fichier ou le dossier, un double-clic démarre le programme ou le fichier multimédia. Cela vous permet de contrôler le curseur d’une main et de sélectionner ou de démarrer des fichiers de l’autre côté.
En raison de la petite taille, les touches incurvées sont plus petites, mais il reste un clavier complet et très confortable à utiliser . En outre, la saisie est silencieuse.
Sur le clavier K400, le pavé tactile remplace le pavé numérique, mais dispose toujours de touches multimédia (pour les touches F1 à F12). Vous pouvez être accédés avec la touche Fn dans le coin inférieur gauche ou suivez directement la configuration du clavier.
Sous le clavier, l’appareil dispose de 4 petits coussinets en caoutchouc qui permettent une meilleure prise en main lorsqu’il est placé sur un support (bureau, table,…).
Il peut également être réalisé que le clavier n’est pas plat après l’installation, ce qui est plus pratique lors de la saisie.
Sur cette surface, nous pouvons également trouver l’emplacement des 2 batteries qui alimentent l’appareil. Deux flèches vous montrent comment tirer le tiroir pour positionner les piles.
Bien que le couvercle ne puisse être utilisé que pour cacher la position des piles, il vous permet également de stocker le récepteur Unifying . C’est assez intelligent quand vous pensez que cet élément est indispensable, mais qu’il est très petit et donc très facile à perdre.
Ce petit clavier vous permet de contrôler votre appareil à distance avec une facilité troublante.
Si je devais trouver des erreurs, je dirais que le pavé tactile bénéficierait d’être légèrement plus sensible (surtout pour le zoom et le défilement), et un rétro-éclairage le permettrait dans n’importe quel état. Maintenant, si vous avez de grandes mains, vous aurez peut-être besoin d’un certain temps d’ajustement pour entrer du texte sans taper.
Installation
Cette partie du test est très rapide et accessible à tous ceux qui peuvent ouvrir le compartiment de la batterie et détecter un port USB.
Les deux piles incluses dans la boîte doivent être insérées dans l’étui dédié sous le clavier, tandis que le récepteur Unifying Nano doit être connecté à un port USB de votre appareil.
L’ utilisation d’un récepteur L’unification est très utile, car elle permet au câble et permet l’utilisation du clavier à distance. De plus, ce type de communication évite la phase de jumelage avec Bluetooth.
Maintenant, l’inconvénient est que vous utilisez un port USB sur votre ordinateur. Sur un ordinateur, cela ne devrait pas être trop problème et encore… En effet, si vous êtes équipé d’un ultrabook plus récent, les ports USB sont rarement remplacés par USB Type-C.
Dès que vous passez à une petite boîte IPTV, le nombre de ports USB est également très faible et c’est dommage pour moi d’utiliser un port pour un clavier, tandis que le K400 répond parfaitement à cette utilisation.
Il ne reste qu’une chose à faire avant de l’utiliser : activer l’interrupteur du volet avant sur ON. Il est matérialisé par la couleur verte. À partir de ce moment, le clavier est automatiquement détecté .
Ici Maintenant tout ce que vous avez à faire est à votre bureau, canapé ou lit et contrôlez votre machine à distance.
Je n’ai pas testé le clavier avec un ordinateur Chrome OS, mais j’ai apprécié vérifier la compatibilité avec un PC Windows 10, une boîte IPTV exécutant Android 7, et même une PS4. Dans tous les cas, l’appareil est bien connu, mais il y a encore quelques différences.
Sur le PC, toutes les fonctions sont bien disponibles, et l’appareil est reconnu comme un clavier Azerty. Pour la boîte IPTV, c’est également bon, sauf qu’il est détecté en mode Qwerty, malgré la modification des paramètres. Je vais jeter un coup d’œil à cela plus tard et vous dire si j’ai trouvé la solution. Sur PS4, le clavier est détecté immédiatement (en Azerty), mais le pavé tactile est inutile même à travers le navigateur intégré à la console. Eh bien, je n’ai pas trop l’air non plus.
Mon premier objectif était déjà de m’assurer que le clavier sur mon PC et sur ma boîte IPTV est reconnu et fonctionnel et est donc impeccable.
Application Logitech Options
Pour utiliser le clavier, vous n’avez pas besoin d’une application en aucun cas, mais la marque indique que vous pouvez utiliser les Options Logitech pour ajuster les touches du clavier et les paramètres du pavé tactile .
L’ application, très bien conçue du point de vue de l’interface, permet de configurer son clavier en fonction de sa méthode d’utilisation.
Vous pouvez configurer les touches F1 à F12 en leur attribuant une fonction spécifique et même en choisissant si elles sont accessibles directement ou via la touche Fn.
Comme le clavier K400 a l’avantage d’avoir un pavé tactile, ce dernier est également configurable. Par exemple, vous pouvez choisir d’activer ou de désactiver plusieurs fonctions telles que le défilement/zoom ou cliquer sur le pavé tactile.
Les options Logitech incluent également deux indicateurs discrets (en bas à droite de la fenêtre), mais ils sont utiles : batterie et connexion. Le premier vous donnera une indication du niveau de la batterie (batteries), tandis que la seconde vous dira si un appareil est connecté.
Enfin, vous pouvez toujours désactiver certains boutons via l’application, ajuster la vitesse du curseur, activer les notifications (par exemple, lorsque la batterie est faible), et également ajouter un appareil (appareil unifying ou Bluetooth).
L’autonomie
Si j’ utilise cet appareil pendant une courte période de temps, je ne peux pas vous dire si les informations fournies par le fabricant sont vérifiées dans des conditions authentiques.
Logitech dit qu’avec les deux piles AA qui alimentent le clavier, vous pouvez utiliser 2 heures d’utilisation quotidienne avec une autonomie maximale de 18 mois peut calculer.
Prix et disponibilité
Le clavier Logitech est disponible sur le site Web de Logitech, où il est généralement offert au prix de 49,99€ et sur d’autres sites marchands tels que Amazon (35,90€) ou Fnac (38,99€).
Le Logitech Wireless Touch Keyboard K400 Plus est disponible en deux couleurs (noir ou blanc) et est livré avec une garantie de 2 ans.