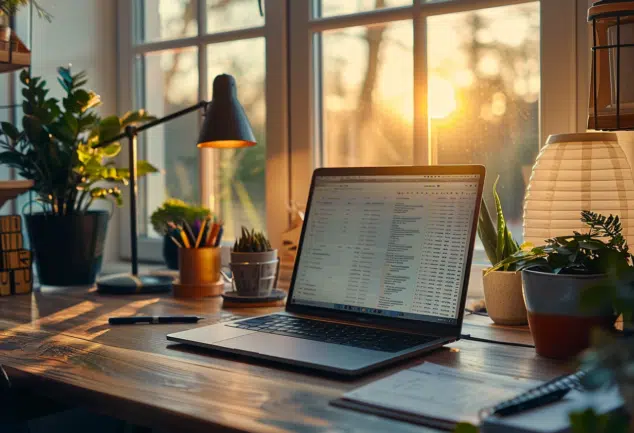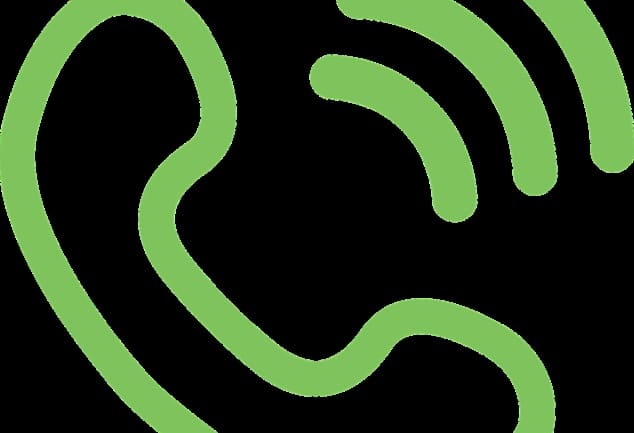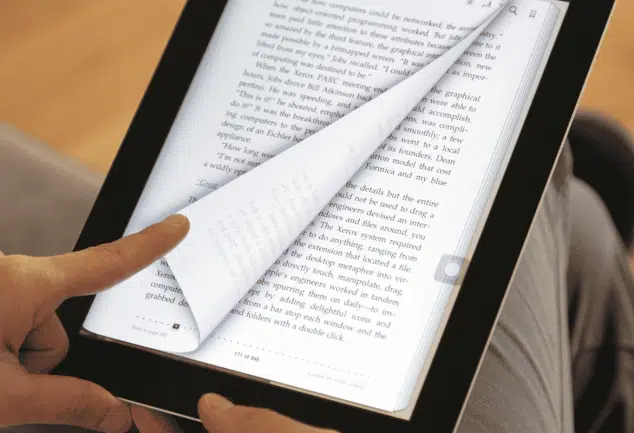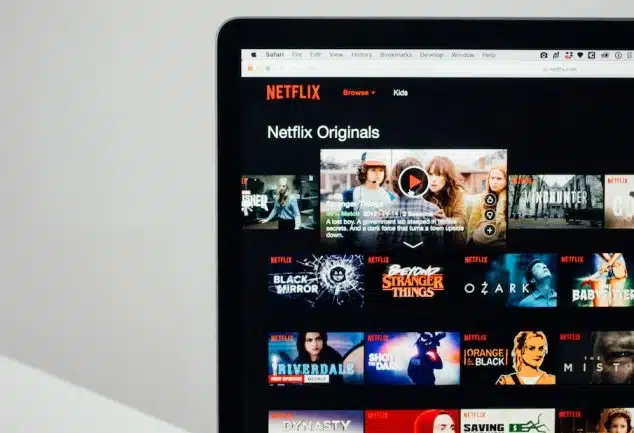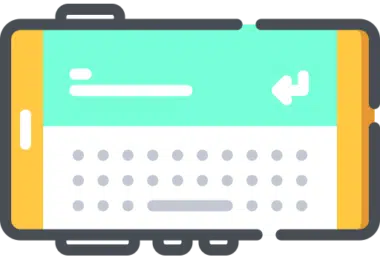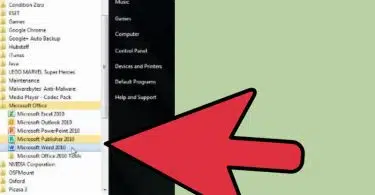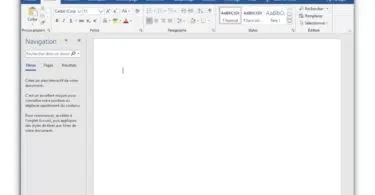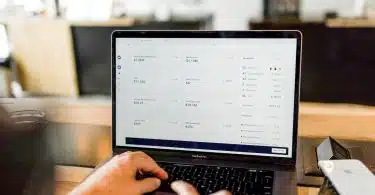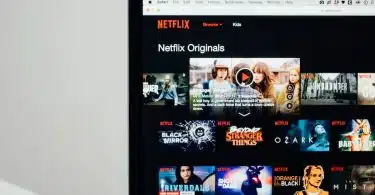Si le package Office coûte seulement 99€ et qu’il est possible de réutiliser ses anciennes...
Actu
Bureautique
Comment installer Microsoft Office 2010 gratuitement ?
Télécharger des magazines gratuits en ligne
Avec l’avènement d’Internet, l’accès à l’information est devenu plus facile que jamais. Les...
Où acheter Word et Excel ?
Comment acheter Word et Excel pour votre PC en 2020 ? En fait, Microsoft a diversifié son offre...
150 ml en cl : combien ça fait ?
Le système international d’unité encore appelé système métrique est considéré comme le système de...
SEO